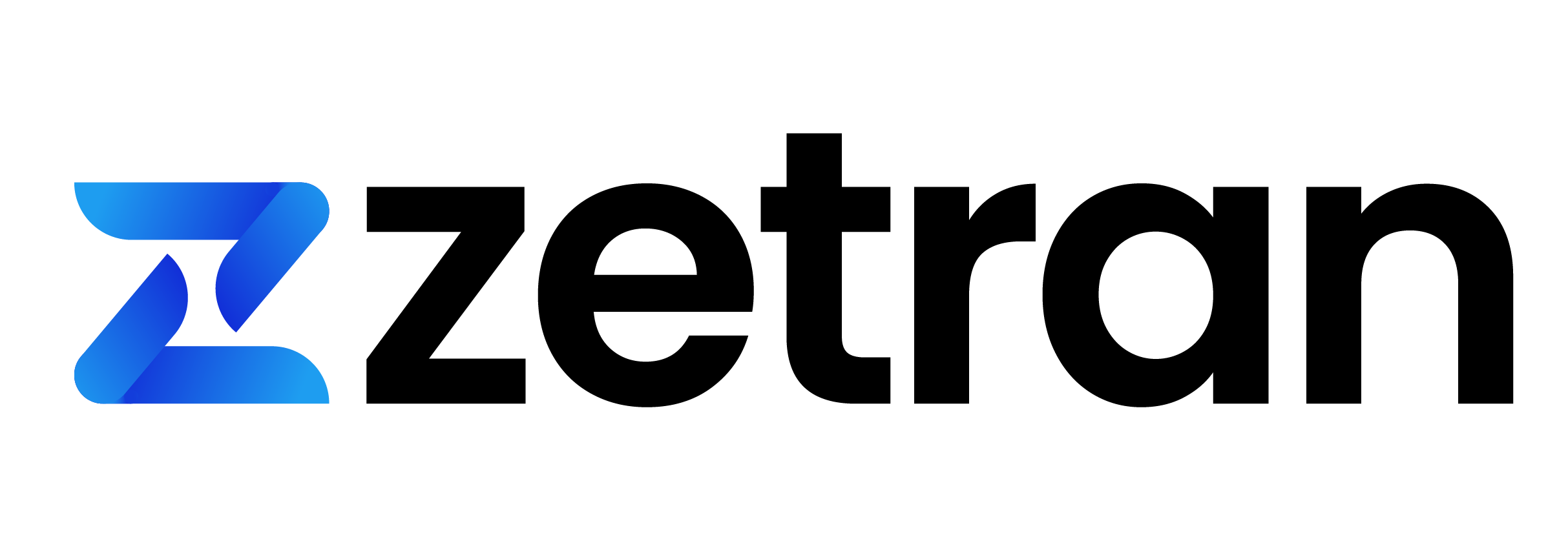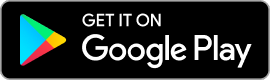Some of the characteristics that users of Outlook have come to depend on are its robust nature and reliability. However, even then, it does tend to throw up some errors from time to time that can bring your work to a halt as you will no longer be able to access your emails. Typically, these errors result from data corruption, and external issues, while some are application-related. Some of the most common Outlook email errors and ways to fix them:
Failure to Start Microsoft Outlook
It is one of the most frequently experienced errors experienced by Outlook users while attempting to access an Outlook profile, due to which, the application does not open. Typically, the reason for it to happen is the corruption of the navigation pane settings file due to which the PST file size reads as zero.
One of the ways, you can tackle this problem is by resetting the settings of the navigation pane. You can also create a new Outlook profile by using the Mail feature in the Control Panel and making it the default one to access Outlook data. Another workable method involves uninstalling and installing the Microsoft Office program via the Control Panel. You can also try repairing the damaged PST file using the built-in scanPST.exe utility or the Inbox repair tool provided with Outlook.
The Connection To Microsoft Exchange Server Is Unavailable
You can get this error when you cannot send an email to the intended recipient even though the mail account is configured properly. The probable reasons could be the absence of internet connectivity, third-party software interrupting the process, or the Outlook files being read-only.
The way to resolve the issue is to run Outlook in Safe mode. Use the Windows+R command to open the Run command box, type outlook.exe/safe, and then click on the OK button. If it opens, you can check and identify the add-in that is the cause of the problem and disable it. You can also check the internet connection and switch to a faster and more reliable one. You can also right-click on the file/folder and examine the Properties option to check for permissions of the data files of Outlook. If the Read-only check box is selected, you need to clear it. For effective outlook repair, you can remove all the files with the .dat extension from
the Outlook folder at the default location and use the inbuilt scanPST.exe or Inbox Repair tool to repair the PST file.
Not Implemented
Sometimes, when the user is attempting the Outlook application, he may get a ‘Not implemented’ pop-up error message, and cannot access the application.
You can resolve this issue by repairing the Outlook application with the Microsoft Office suite. The best way to do it is to click on the control panel, go to Programs and Features, and then right-click on the Microsoft Office program. Choose the change option and click on repair>Choose repair mode>Continue to commence the repair process. Run the Outlook application after completing the repair process.
Send/Receive Error
Sometimes, when you launch Outlook, you may get an error message that says, “Sending reported error (0x800CCC13): Cannot connect to the network. Verify your network connection or modem.” The typical cause for this error is an upgrade of the Windows version or corruption of the system files.
The best method to fix this error is to uninstall the existing version of the Windows OS and install the latest version. To repair the system files, you should close the Outlook program and launch the command prompt with administrator privileges. To start the repair process, type in sfc/scannow in the text box and restart the system after the repair is complete. You can try to send/receive emails to check if the application is running.
Problem with the Security Certificate of the Proxy Server
Sometimes you may get error messages when Outlook is trying to connect to servers. An invalid certificate can be the reason or the security certificate itself may not have been issued by a certifying authority Outlook trusts. According to Microsoft, sometimes, you can also get the error due to interference by third-party add-ins.
To resolve this error, you can check the RPC certificate. To do it, you should establish a connection with the RPC server and type in https://www.server_name.com/rpc. Inspect the bottom of the page that opens up to verify the certificate subject name and the validity date. If the error persists after establishing the certificate validity, you need to disable third-party add-
ins. The best way is to open Outlook in safe mode and identify the add-in causing the problem. You should remove the add-in and start the outlook application to resume receiving and sending emails.
Conclusion
Most of the time, Outlook may give error messages of various kinds due to the corruption of Outlook files directly or indirectly. While you can use the scanPST.exe application, it is limited in scope and may require you to use other advanced repair tools.